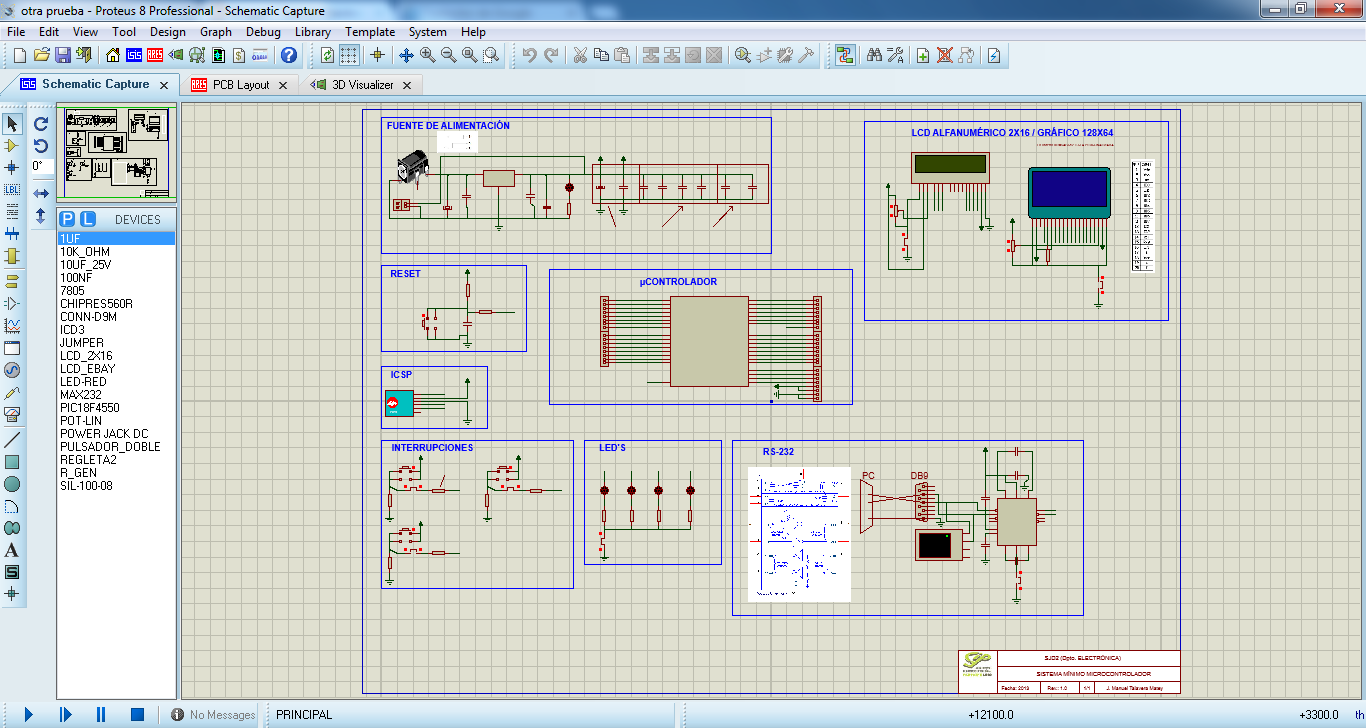DIP: The pins extend along the encapsulated (both sides) and has like everyone else a notch indicating pin number 1. This basic encapsulation was the most widely used a few years ago and remains the favorite when assembling PCB split lovers home electronics due to their size making it easy to weld. Today, the use of this encapsulation (industrially) merely UVEPROM and sensors.
 SIP: The pins extend along one side of encapsulation and mounted vertically on the board. The consequent reduction in mounting area allows for higher mounting density that obtained with DIP.
SIP: The pins extend along one side of encapsulation and mounted vertically on the board. The consequent reduction in mounting area allows for higher mounting density that obtained with DIP. PGA: The multiple connector pins are located on the bottom of the package. This type is used for PC CPUs and was the main choice when considering efficiency pin-space-capsule before the introduction of BGA. The PGAs were made of plastic and ceramic, however the plastic is currently the most widely used, while the ceramic PGAs are used for a small number of applications.
PGA: The multiple connector pins are located on the bottom of the package. This type is used for PC CPUs and was the main choice when considering efficiency pin-space-capsule before the introduction of BGA. The PGAs were made of plastic and ceramic, however the plastic is currently the most widely used, while the ceramic PGAs are used for a small number of applications. SOP: The pins are arranged in two sections longer and extend in a form called "gull wing formation", this is the main type of surface mount and is widely used especially in the areas of microcomputers, memories and analog IC utilizing a relatively small number of pins.
SOP: The pins are arranged in two sections longer and extend in a form called "gull wing formation", this is the main type of surface mount and is widely used especially in the areas of microcomputers, memories and analog IC utilizing a relatively small number of pins. TSOP: Just a slimmer version of the encapsulated SOP.
TSOP: Just a slimmer version of the encapsulated SOP. QFP: It is the upgraded version of the encapsulated SOP, where the connector pins extending along all four edges. This is currently the most popular supeficial encapsulated assembly, because it allows a greater number of pins.
QFP: It is the upgraded version of the encapsulated SOP, where the connector pins extending along all four edges. This is currently the most popular supeficial encapsulated assembly, because it allows a greater number of pins. SOJ: The tips of the pins extend from the two longest edges leaving half separation as if they were two encapsulated one. Receives this name because the pins to the letter "J" look when viewed from the side. They were used in SIMM memory modules.
SOJ: The tips of the pins extend from the two longest edges leaving half separation as if they were two encapsulated one. Receives this name because the pins to the letter "J" look when viewed from the side. They were used in SIMM memory modules. QFJ: As the encapsulated QFP, the pins extending from the four edges edges.
QFJ: As the encapsulated QFP, the pins extending from the four edges edges. QFN: QFP is similar to, but with the pins on the four edges of the bottom of the package. This can be encapsulated in models of low density or high density.
QFN: QFP is similar to, but with the pins on the four edges of the bottom of the package. This can be encapsulated in models of low density or high density. TCP: The silicon chip is encapsulated in the form of film tapes can be produced in different sizes, the encapsulation may be folded. They are mainly used for the LCD drivers.
TCP: The silicon chip is encapsulated in the form of film tapes can be produced in different sizes, the encapsulation may be folded. They are mainly used for the LCD drivers. BGA: External terminals, solder spheres reality, are located in table format at the bottom of the package. This encapsulated can get a high density of pins, compared with other encapsulated as QFP, BGA has the lowest probability of defective mounting the boards.
BGA: External terminals, solder spheres reality, are located in table format at the bottom of the package. This encapsulated can get a high density of pins, compared with other encapsulated as QFP, BGA has the lowest probability of defective mounting the boards. LGA: It is an enveloped electrodes aligned in array form on the bottom. It is suitable for operations where high speed is required due to low inductance. Furthermore, in contrast to the BGA solder spheres no whereby the mounting height can be reduced.
LGA: It is an enveloped electrodes aligned in array form on the bottom. It is suitable for operations where high speed is required due to low inductance. Furthermore, in contrast to the BGA solder spheres no whereby the mounting height can be reduced.