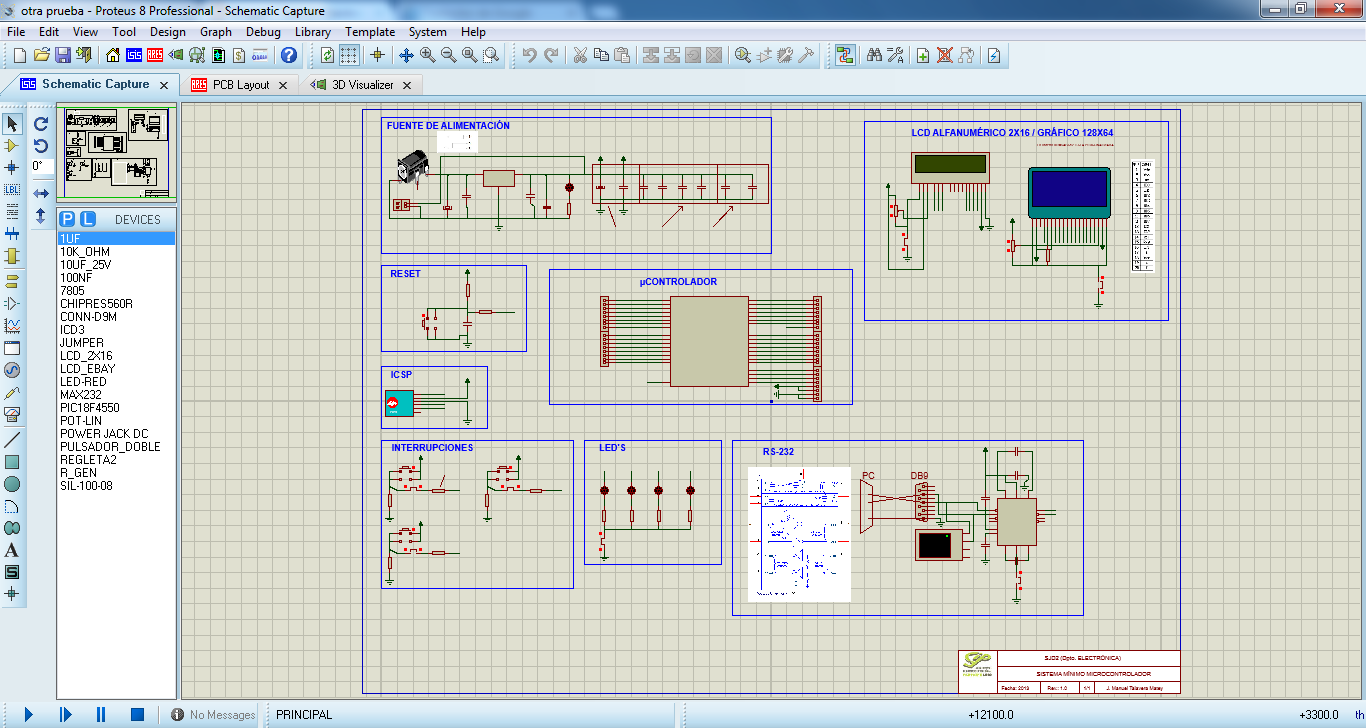DIP: The pins extend along the encapsulated (both sides) and has like everyone else a notch indicating pin number 1. This basic encapsulation was the most widely used a few years ago and remains the favorite when assembling PCB split lovers home electronics due to their size making it easy to weld. Today, the use of this encapsulation (industrially) merely UVEPROM and sensors.
Welcome, my name is Jose Manuel Talavera and this blog is dedicated to exposing the exercises I have done this year.
domingo, 15 de junio de 2014
Packages
sábado, 14 de junio de 2014
PCB Designing by photolitography
In this post i will explain how to make a PCB by photolitography.
At first, we start designing a scheme in proteus:
The next step is print this scheme. For do this, we click in Output/Print Layout.
First we print bottom copper:
And next repeat this with top copper.
The next step is make the drill. For do this, clik Output/Generate Gerber/Excellon files, and select the drill.
When we have Drill file, we go to the CNC machine and we repeat the same in the other post: PCB Designing with CNC, and make the holes.
To do this PCB, we will need a special PCB cupper board:
When we have the holes, we have to go to special room, with special light to do this board because if it gives natural light to the board, be damaged.
Being in the special room, remove the blue protective plastic, placed schemes we print before matching the holes.
Now we need a special machine that emits ultraviolet light to insolation, and expose the board a minimum of 350 seconds.
To make tracks, we have to make a mixture of water, hydrochloric acid and hydrogen peroxide in equal parts, so that the acid slowly peel off the protective layer.
Gradually we see that the acid does its work and begin to see the tracks.
This process takes about five minutes.
Caution! if you expose too long plate with acid, lose tracks and that plate will not serve.
When you see the tracks and serigraphy are clearly defined, take the plate and wash with warm water.
And finally, we only have to solder the components and enjoy our PCB made by photolitography.
At first, we start designing a scheme in proteus:
The next step is print this scheme. For do this, we click in Output/Print Layout.
First we print bottom copper:
And next repeat this with top copper.
The next step is make the drill. For do this, clik Output/Generate Gerber/Excellon files, and select the drill.
When we have Drill file, we go to the CNC machine and we repeat the same in the other post: PCB Designing with CNC, and make the holes.
To do this PCB, we will need a special PCB cupper board:
When we have the holes, we have to go to special room, with special light to do this board because if it gives natural light to the board, be damaged.
Being in the special room, remove the blue protective plastic, placed schemes we print before matching the holes.
Now we need a special machine that emits ultraviolet light to insolation, and expose the board a minimum of 350 seconds.
To make tracks, we have to make a mixture of water, hydrochloric acid and hydrogen peroxide in equal parts, so that the acid slowly peel off the protective layer.
Gradually we see that the acid does its work and begin to see the tracks.
This process takes about five minutes.
Caution! if you expose too long plate with acid, lose tracks and that plate will not serve.
When you see the tracks and serigraphy are clearly defined, take the plate and wash with warm water.
And finally, we only have to solder the components and enjoy our PCB made by photolitography.
viernes, 13 de junio de 2014
PCB Designing with CNC
This post is dedicated to explain how to do a PCB with a CNC machine ProtoMat ® S62 LPKF with our design in Proteus.
At first we have to design a microcontroller system in Proteus.
When we just design this, we have to go Ares and connect all to have the final version of our PCB.
Is time to export the archives we will need to use in the CNC program. This archives called GERBER/EXCELLON, and contain the necessary information to the CNC coordinates must follow to make tracks, roads, drill holes...
Click OUTPUT/GENERATE GERBER/EXCELLON FILES and will leave a notice saying this:
Click "Yes", and we will see this:
Click in "Close" and a window appears where we will generate our archives.
We tick archives we want to export and click "Ok". Now we have GERBER/EXCELLON files in the folder we choosen.
Now we have five text documents with the information CNC will need to do our PCB. We have to take all except the "READ ME" archive, and open the next program: Circuit Cam.
When u click in IMPORT, a window like this appear, and u have to select GERBER/EXCELLON files.
Once selected, a new window appears us with the layers we’ve added, and we will change the “Layer” option, setting the layer corresponding to each file in “File name”, as seen in the pictures.
The next step is click in "Contour routing" and we have to select the layer “Cutting outside”, modified to our liking, we will execute the changes.
Now click in Tool path/Isolate and first isolation of the bottom, we will leave the default tools, it is important that you have to change the settings to 2mm wide. Finish it to execute the changes and repeat the proccess with the top.
Now open the Board Master 5.0 program and click "Export". The program will open the file automatically.
The first step is put the drill tools in the machine which the program indicate you clicking in the option to open the toolbox.
When we do this, the next step is select the MarkingDrills option, click in "All+" and click Start. The machine will start to do the drill.
When it finish, the next step is click in MillingBottom, "All+" and "Start". When it finish,turn to the plate forward and repeat it with the MillingTop option.
Now we have to select "CuttingOutside" option, click "All+" and Start, and now we have our PCB ready, but without the components.
The next step is to solder the components.
And now we have our PCD ready to use!
At first we have to design a microcontroller system in Proteus.
When we just design this, we have to go Ares and connect all to have the final version of our PCB.
Is time to export the archives we will need to use in the CNC program. This archives called GERBER/EXCELLON, and contain the necessary information to the CNC coordinates must follow to make tracks, roads, drill holes...
Click OUTPUT/GENERATE GERBER/EXCELLON FILES and will leave a notice saying this:
Click "Yes", and we will see this:
Click in "Close" and a window appears where we will generate our archives.
We tick archives we want to export and click "Ok". Now we have GERBER/EXCELLON files in the folder we choosen.
Now we have five text documents with the information CNC will need to do our PCB. We have to take all except the "READ ME" archive, and open the next program: Circuit Cam.
When u click in IMPORT, a window like this appear, and u have to select GERBER/EXCELLON files.
Once selected, a new window appears us with the layers we’ve added, and we will change the “Layer” option, setting the layer corresponding to each file in “File name”, as seen in the pictures.
The next step is click in "Contour routing" and we have to select the layer “Cutting outside”, modified to our liking, we will execute the changes.
Now click in Tool path/Isolate and first isolation of the bottom, we will leave the default tools, it is important that you have to change the settings to 2mm wide. Finish it to execute the changes and repeat the proccess with the top.
Now open the Board Master 5.0 program and click "Export". The program will open the file automatically.
The first step is put the drill tools in the machine which the program indicate you clicking in the option to open the toolbox.
When we do this, the next step is select the MarkingDrills option, click in "All+" and click Start. The machine will start to do the drill.
When it finish, the next step is click in MillingBottom, "All+" and "Start". When it finish,turn to the plate forward and repeat it with the MillingTop option.
Now we have to select "CuttingOutside" option, click "All+" and Start, and now we have our PCB ready, but without the components.
The next step is to solder the components.
And now we have our PCD ready to use!
miércoles, 11 de junio de 2014
(MPLAB-IDE) Analog/Digital Converter PCF8591 I2C
In this post i will explain how to use the analog/digital converter with PCF8591 comunicating with PIC18F4550 by I2C.
The secuence to read of the I2C communication is:
START->ADDRESS W->CONTROL BYTE->REPEATED START->ADDRESS R->DATA BYTE
And knowing this i made the program:
//////////////////////////////////////////////////////
// CABECERA /////////////////////////////
//////////////////////////////////////////////////////
#include<18f4550.h>
#fuses INTHS,MCLR
#use delay(internal=8mhz)
#use i2c(Master,sda=PIN_B0,scl=PIN_B1)
#use rs232(baud=9600,parity=N,xmit=pin_c6,rcv=pin_c7,bits=8)
#include <LCD_flexible.c>
//////////////////////////////////////////////////////
// VARIABLES GLOBALES ////////
//////////////////////////////////////////////////////
char nombre[20];
char enter;
int direccion=0b00000000;
int a,escribir;
int incremento;
//////////////////////////////////////////////////////
// FUNCIONES ///////////////////////////
//////////////////////////////////////////////////////
#INT_RDA
void rda_int()
{
enter = getchar();
putc(enter);
if(enter==13 || a==20)
{
escribir=1;nombre[a]=0;
}
else
{
nombre[a]=enter;
a++;
}
}
//////////////////////////////////////////////////////
// PROGRAMA PRINCIPAL //////
//////////////////////////////////////////////////////
void main()
{
a=0;
lcd_init();
enable_interrupts(INT_RDA);
enable_interrupts(GLOBAL);
escribir=0;
puts( "Escribe tu nombre" );
while(escribir==0)
{}
puts("Pulsa enter para grabar en la memoria");
enter = getchar();
if(enter!=13)
{
escribir=0;
}
else
for (incremento=0;incremento<15;incremento++)
{
if (nombre[incremento]==0)
break;
i2c_start();
i2c_write(0b10100000);
i2c_write(0b00000000);
i2c_write(direccion);
i2c_write(nombre[incremento]);
i2c_stop();
direccion ++;
lcd_gotoxy(1,1);
printf(lcd_putc," MEMORIA ");
lcd_gotoxy(2,2);
printf(lcd_putc,"%s",nombre);
delay_ms(2);
}
}
//////////////////////////////////////////////////////
And this is the scheme in Proteus:
The secuence to read of the I2C communication is:
START->ADDRESS W->CONTROL BYTE->REPEATED START->ADDRESS R->DATA BYTE
And knowing this i made the program:
//////////////////////////////////////////////////////
// CABECERA /////////////////////////////
//////////////////////////////////////////////////////
#include<18f4550.h>
#fuses INTHS,MCLR
#use delay(internal=8mhz)
#use i2c(Master,sda=PIN_B0,scl=PIN_B1)
#use rs232(baud=9600,parity=N,xmit=pin_c6,rcv=pin_c7,bits=8)
#include <LCD_flexible.c>
//////////////////////////////////////////////////////
// VARIABLES GLOBALES ////////
//////////////////////////////////////////////////////
char nombre[20];
char enter;
int direccion=0b00000000;
int a,escribir;
int incremento;
//////////////////////////////////////////////////////
// FUNCIONES ///////////////////////////
//////////////////////////////////////////////////////
#INT_RDA
void rda_int()
{
enter = getchar();
putc(enter);
if(enter==13 || a==20)
{
escribir=1;nombre[a]=0;
}
else
{
nombre[a]=enter;
a++;
}
}
//////////////////////////////////////////////////////
// PROGRAMA PRINCIPAL //////
//////////////////////////////////////////////////////
void main()
{
a=0;
lcd_init();
enable_interrupts(INT_RDA);
enable_interrupts(GLOBAL);
escribir=0;
puts( "Escribe tu nombre" );
while(escribir==0)
{}
puts("Pulsa enter para grabar en la memoria");
enter = getchar();
if(enter!=13)
{
escribir=0;
}
else
for (incremento=0;incremento<15;incremento++)
{
if (nombre[incremento]==0)
break;
i2c_start();
i2c_write(0b10100000);
i2c_write(0b00000000);
i2c_write(direccion);
i2c_write(nombre[incremento]);
i2c_stop();
direccion ++;
lcd_gotoxy(1,1);
printf(lcd_putc," MEMORIA ");
lcd_gotoxy(2,2);
printf(lcd_putc,"%s",nombre);
delay_ms(2);
}
}
//////////////////////////////////////////////////////
And this is the scheme in Proteus:
lunes, 9 de junio de 2014
(MPLAB-IDE) Digital/Analog converter MCP3204 SPI
In this practice I am going to explain how to read an analog value from a knob and convert it to a digital signal to display these real value in a LCD screen using the SPI serial interface to comunicate the DAC with the PIC18F4550.
To perform this conversion, I will use a MCP3204 configured with SPI interface. This device needs a library (MCP3204.c) to be programmed more easily.
The first step is build a scheme in Proteus:
Program:
I started configurating the library with the pins I want to use:
#define MCP3204_CLK PIN_B1
#define MCP3204_DOUT PIN_B0
#define MCP3204_DIN PIN_C7
#define MCP3204_CS PIN_A0
And this is the code i used:
//////////////////////////////////////////////////////////////////////////
// CABECERA /////////////////////////////////////////////////
//////////////////////////////////////////////////////////////////////////
#include <18f4550.h>
#fuses XT,MCLR
#use delay(clock=20000000)
#include <LCD_flexible.c>
#include <C:\Users\Talavera\Desktop\Clase\New Folder\Luis\MPLAB\MCP_3204_SPI\mcp3204.c>
//////////////////////////////////////////////////////////////////////////
// VARIABLES GLOBALES ///////////////////////////
//////////////////////////////////////////////////////////////////////////
long int valor;
float voltaje;
//////////////////////////////////////////////////////////////////////////
// FUNCIONES ////////////////////////////////////////////////
//////////////////////////////////////////////////////////////////////////
//////////////////////////////////////////////////////////////////////////
// PRINCIPAL //////////////////////////////////////////////////
//////////////////////////////////////////////////////////////////////////
void main()
{
lcd_init();
adc_init();
lcd_putc("CAD MCP 3204");
for(;;)
{
valor = read_analog(0);
voltaje = (valor*5.0)/4096;
LCD_GOTOXY(1,2);
printf(lcd_putc,"Voltaje = %f V", voltaje);
}
}
//////////////////////////////////////////////////////////////////////////
Is time to simulate our program in Proteus and see the results:
We can see in the LCD screen how this voltaje value matches with the voltimeter value we control with a knob.
To perform this conversion, I will use a MCP3204 configured with SPI interface. This device needs a library (MCP3204.c) to be programmed more easily.
The first step is build a scheme in Proteus:
Program:
I started configurating the library with the pins I want to use:
#define MCP3204_CLK PIN_B1
#define MCP3204_DOUT PIN_B0
#define MCP3204_DIN PIN_C7
#define MCP3204_CS PIN_A0
And this is the code i used:
//////////////////////////////////////////////////////////////////////////
// CABECERA /////////////////////////////////////////////////
//////////////////////////////////////////////////////////////////////////
#include <18f4550.h>
#fuses XT,MCLR
#use delay(clock=20000000)
#include <LCD_flexible.c>
#include <C:\Users\Talavera\Desktop\Clase\New Folder\Luis\MPLAB\MCP_3204_SPI\mcp3204.c>
//////////////////////////////////////////////////////////////////////////
// VARIABLES GLOBALES ///////////////////////////
//////////////////////////////////////////////////////////////////////////
long int valor;
float voltaje;
//////////////////////////////////////////////////////////////////////////
// FUNCIONES ////////////////////////////////////////////////
//////////////////////////////////////////////////////////////////////////
//////////////////////////////////////////////////////////////////////////
// PRINCIPAL //////////////////////////////////////////////////
//////////////////////////////////////////////////////////////////////////
void main()
{
lcd_init();
adc_init();
lcd_putc("CAD MCP 3204");
for(;;)
{
valor = read_analog(0);
voltaje = (valor*5.0)/4096;
LCD_GOTOXY(1,2);
printf(lcd_putc,"Voltaje = %f V", voltaje);
}
}
//////////////////////////////////////////////////////////////////////////
Is time to simulate our program in Proteus and see the results:
We can see in the LCD screen how this voltaje value matches with the voltimeter value we control with a knob.
lunes, 2 de junio de 2014
(labVIEW + Arduino) Temperature and motor control with light
Here i am going to explain how to make a program with labVIEW where we can control a motor with a light sensor and how to measuring temperature with Arduino UNO.
At first we have to open Arduino resource where we will configurate the COM, baud speed, board type (Arduino UNO in this case), bytes per packet and connection type (USB).
The next step is set the digital pin mode, in this case PIN3 OUTPUT.
In the first part of program I read the A2 pin and do a rule of three for input Duty Cycle on pin D3 as the A2 gives me the output in a range of 0 to 100, and Duty Cycle has an input range of 0 to 255.
In the second part, I read pin A4 (temperature sensor) and collect 10 samples to make a rule of three and thus achieve greater efficiency and multiply x100 because the voltage which gives the temperature sensor is given in mV.
To finish, close resource.
And this is the front panel, where we can see the temperature and motor speed.
At first we have to open Arduino resource where we will configurate the COM, baud speed, board type (Arduino UNO in this case), bytes per packet and connection type (USB).
The next step is set the digital pin mode, in this case PIN3 OUTPUT.
In the first part of program I read the A2 pin and do a rule of three for input Duty Cycle on pin D3 as the A2 gives me the output in a range of 0 to 100, and Duty Cycle has an input range of 0 to 255.
In the second part, I read pin A4 (temperature sensor) and collect 10 samples to make a rule of three and thus achieve greater efficiency and multiply x100 because the voltage which gives the temperature sensor is given in mV.
To finish, close resource.
And this is the front panel, where we can see the temperature and motor speed.
viernes, 30 de mayo de 2014
(labVIEW) Semaphore
In this post i will explain what is the semaphore function and how to use.
The semaphore is used when you want a VI or a portion of the block diagram wait another VI or other end of the chart to not waste CPU resources because Windows can not run both at the same time, although seems so.
With this function you can have two parts are executed simultaneously or a wait for the other end but is often used to choose which part runs before another.
In this case I made a simple LED in which two alternates, so that program until one goes, the other does not turn on.
This is the block diagram.
In the first while loop, the first LED is on for three seconds and then turns off. When this happened, the second while loop do the second LED is on for three seconds.
And this is the front panel:
The semaphore is used when you want a VI or a portion of the block diagram wait another VI or other end of the chart to not waste CPU resources because Windows can not run both at the same time, although seems so.
With this function you can have two parts are executed simultaneously or a wait for the other end but is often used to choose which part runs before another.
In this case I made a simple LED in which two alternates, so that program until one goes, the other does not turn on.
This is the block diagram.
In the first while loop, the first LED is on for three seconds and then turns off. When this happened, the second while loop do the second LED is on for three seconds.
And this is the front panel:
lunes, 26 de mayo de 2014
(labVIEW) ActiveX and DLL call
In this exercise i will explain how to use the DLL call to make a multiplication operation.
In "Functions - Connectivity - Libraries & Executables" have the function of "Call Library Function"
You double-click and choose the DLL, in this case, "calc.dll" ... At the bottom you can see the different functions having the DLL. Choose what you want. (I've chosen "multiply").
At the bottom you will see the inputs and outputs of the selected function and data type.
In the tab "Parameters" add inputs and outputs, indicated in the previous step, with its data type.
Now just add the inputs and outputs in graphical mode in the block diagram.
And the Fron panel...
But this is only the first step of the program. When done with the multiplier, a song is played with Windows Media Player and open up a web page with the Web browser.
To play the song I use the DLL calling to move the mouse and click on the play button, picking this DLL library from the folder C:\Windows\System32\user32.dll
This is the VI’s block diagram:
And this is the front panel:
In "Functions - Connectivity - Libraries & Executables" have the function of "Call Library Function"
You double-click and choose the DLL, in this case, "calc.dll" ... At the bottom you can see the different functions having the DLL. Choose what you want. (I've chosen "multiply").
At the bottom you will see the inputs and outputs of the selected function and data type.
In the tab "Parameters" add inputs and outputs, indicated in the previous step, with its data type.
Now just add the inputs and outputs in graphical mode in the block diagram.
And the Fron panel...
But this is only the first step of the program. When done with the multiplier, a song is played with Windows Media Player and open up a web page with the Web browser.
To play the song I use the DLL calling to move the mouse and click on the play button, picking this DLL library from the folder C:\Windows\System32\user32.dll
This is the VI’s block diagram:
And this is the front panel:
viernes, 16 de mayo de 2014
(labVIEW) Database
I will explain how to make a database program with LABView to create and delete tables or write and read data and showing them in a multiplot waveform .
At first time, we have to create a database in Microsoft Access.
When we have a database created, the next step will be insert data and tables. In this case, I did 3 trables with the PRESSURE, TEMPERATURE and WIND SPEED, and I Inserted the data for 24 hours.
After doing this, we start with LABView.
The first step in LABView is create an .udl archive...
Click in Tools and Create Data Link...
Now we have to click next, choose our database and click acept.
The next step is to link the route of our udl with the program we're going to do to read and write to the database.
We now turn to the first part of the program, which will read the first three tables already created. This will index the data that come from tables and parse into an array that will read through a waveform chart with three graphs
And now we move to the second, and most important part of the program, where we will create and delete tables, write in the table, column and row you want.
To write to a table, it must be done through SQL code, and to write to the column and row you want, you must first create a reference column whenever we create a new table.
To do this, when we activate the first case structure, we create a table, and using the for loop to created by constant first column with numbers from 0 to 99 as reference.
With this we create our first table with the column reference.
In the middle we have another case structure, which when activated it will delete the selected table.
In the largest case structure, is where we write in the table, column and row desired.
The complete SQL code would be: UPDATE TABLE SET COLUMN = "TEXT" WHERE ID = ROW, but we need table, column, and row are variable, so we do split and concatenate the end, getting the same result with our precious variables.
So here when we activate this case structure, write the text you want where you want.
Finally, these three case structures, serve to show or hide the graphical waveform chart you created at the beginning in Access.
VARIABLES:
And finally, we have the variables. Note the constant that is down to the left, it is the constant that makes creating table, the column reference is created. And others are simply initialized to 0, so that when you launch the program nothing written on them.
And now is the time to show the Front panel, where we execute the program.
But this is not all the exercise. To finish, I’m going to show how to make an executable file (.exe) with LabView, which is what the customer really needs.
First, you have to include the VI file in a LabView Project and then you must click with the right button of the mouse on “Build Specifications”.
When we have done this a window will be opened where u have to configure.
And now we only have to open the .exe archive and work with our new database program.
At first time, we have to create a database in Microsoft Access.
When we have a database created, the next step will be insert data and tables. In this case, I did 3 trables with the PRESSURE, TEMPERATURE and WIND SPEED, and I Inserted the data for 24 hours.
After doing this, we start with LABView.
The first step in LABView is create an .udl archive...
Click in Tools and Create Data Link...
Now we have to click next, choose our database and click acept.
The next step is to link the route of our udl with the program we're going to do to read and write to the database.
We now turn to the first part of the program, which will read the first three tables already created. This will index the data that come from tables and parse into an array that will read through a waveform chart with three graphs
And now we move to the second, and most important part of the program, where we will create and delete tables, write in the table, column and row you want.
To write to a table, it must be done through SQL code, and to write to the column and row you want, you must first create a reference column whenever we create a new table.
To do this, when we activate the first case structure, we create a table, and using the for loop to created by constant first column with numbers from 0 to 99 as reference.
With this we create our first table with the column reference.
In the middle we have another case structure, which when activated it will delete the selected table.
In the largest case structure, is where we write in the table, column and row desired.
The complete SQL code would be: UPDATE TABLE SET COLUMN = "TEXT" WHERE ID = ROW, but we need table, column, and row are variable, so we do split and concatenate the end, getting the same result with our precious variables.
So here when we activate this case structure, write the text you want where you want.
Finally, these three case structures, serve to show or hide the graphical waveform chart you created at the beginning in Access.
VARIABLES:
And finally, we have the variables. Note the constant that is down to the left, it is the constant that makes creating table, the column reference is created. And others are simply initialized to 0, so that when you launch the program nothing written on them.
And now is the time to show the Front panel, where we execute the program.
But this is not all the exercise. To finish, I’m going to show how to make an executable file (.exe) with LabView, which is what the customer really needs.
First, you have to include the VI file in a LabView Project and then you must click with the right button of the mouse on “Build Specifications”.
When we have done this a window will be opened where u have to configure.
And now we only have to open the .exe archive and work with our new database program.
Suscribirse a:
Entradas (Atom)